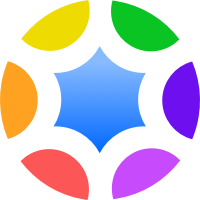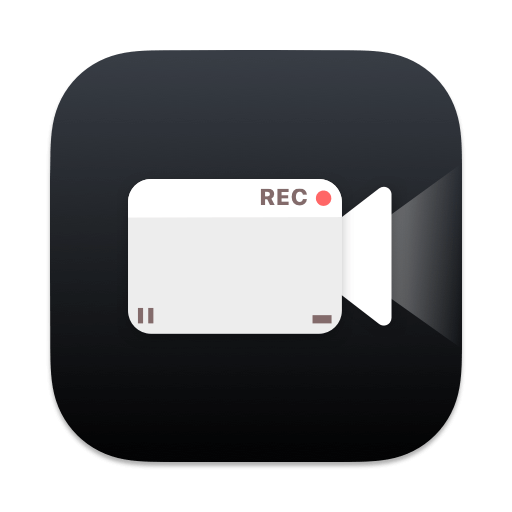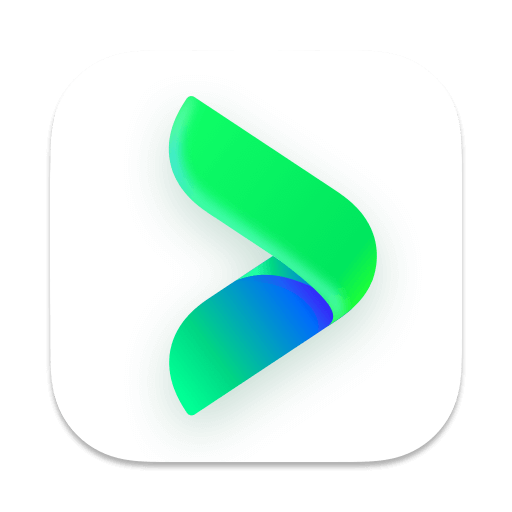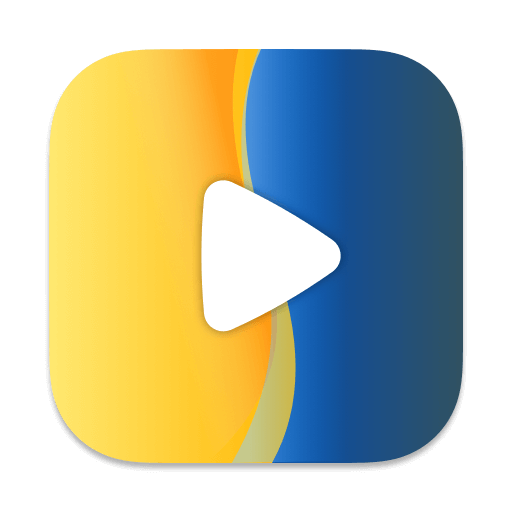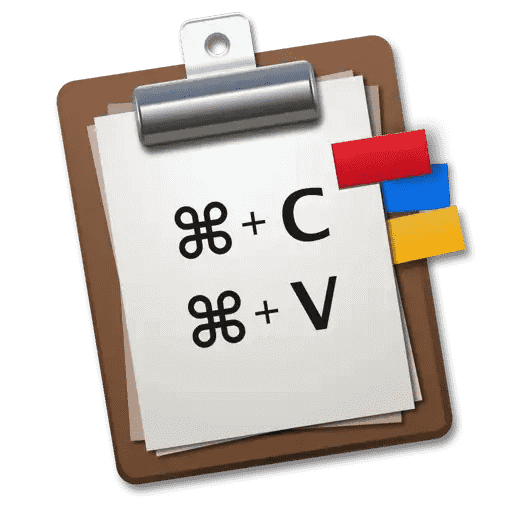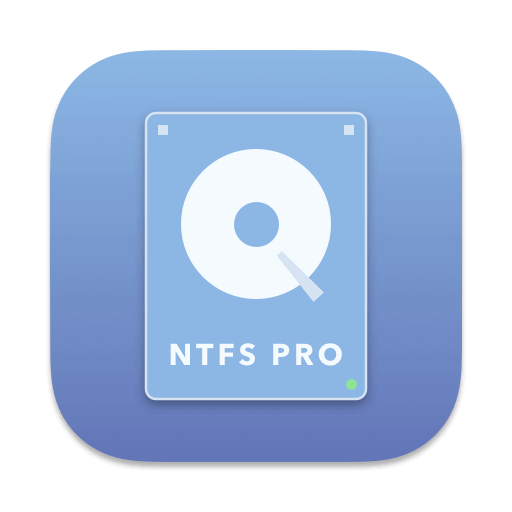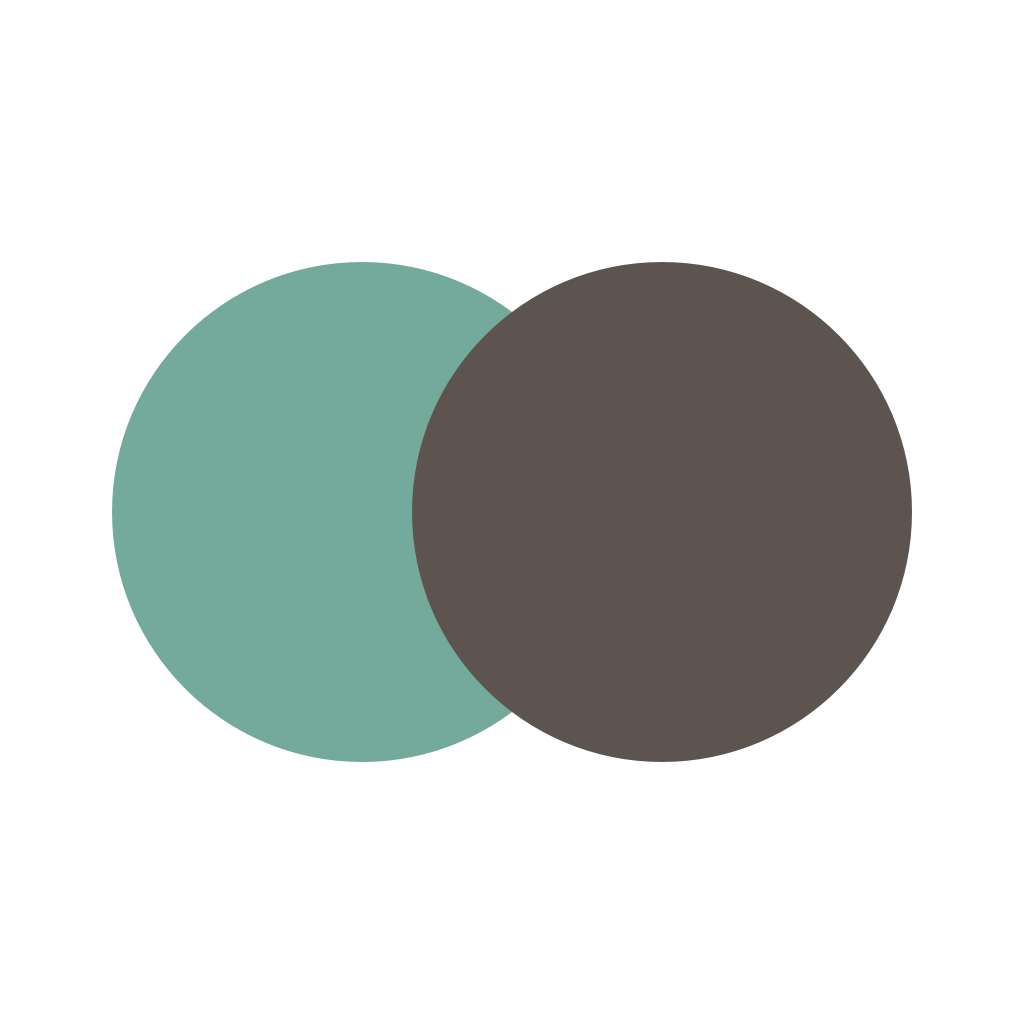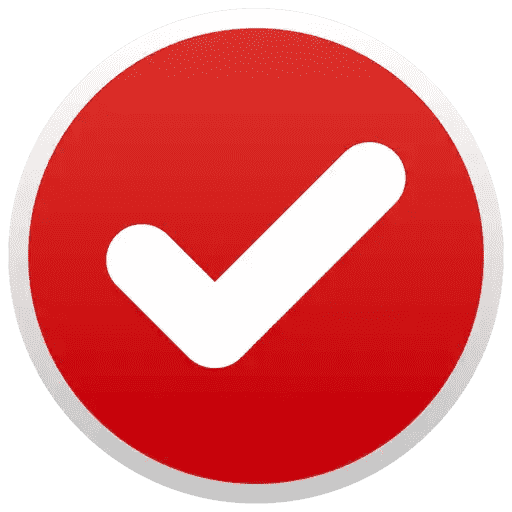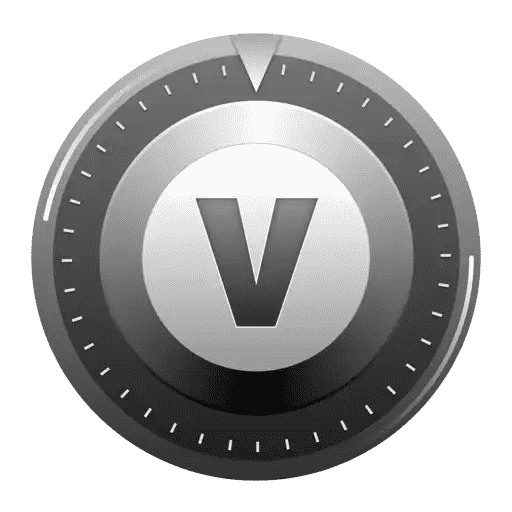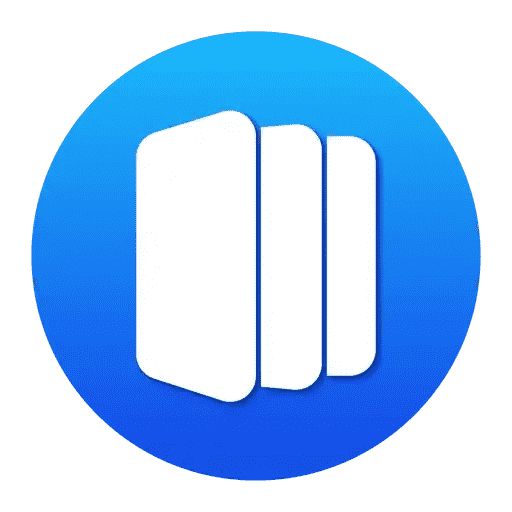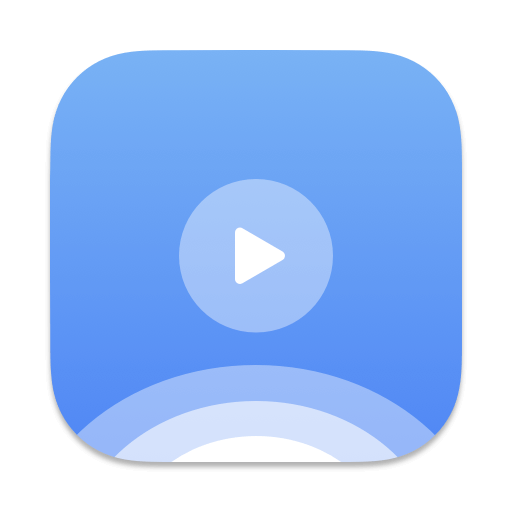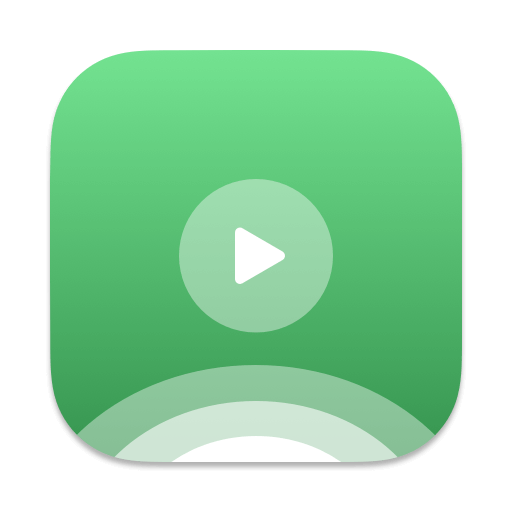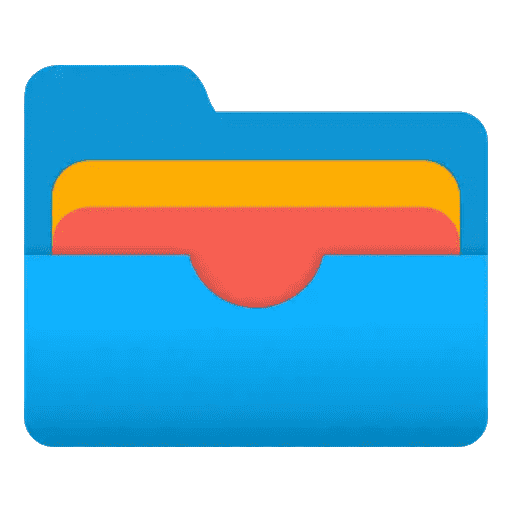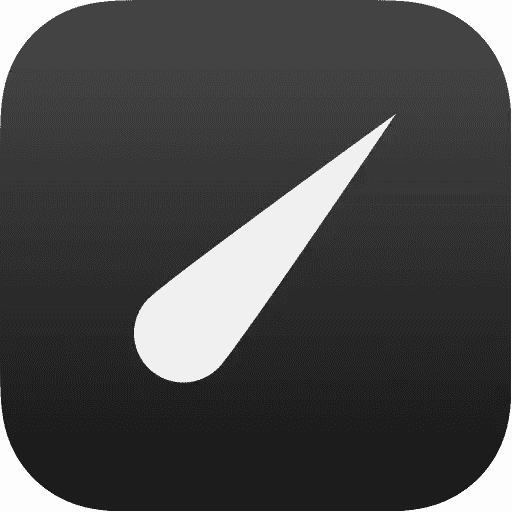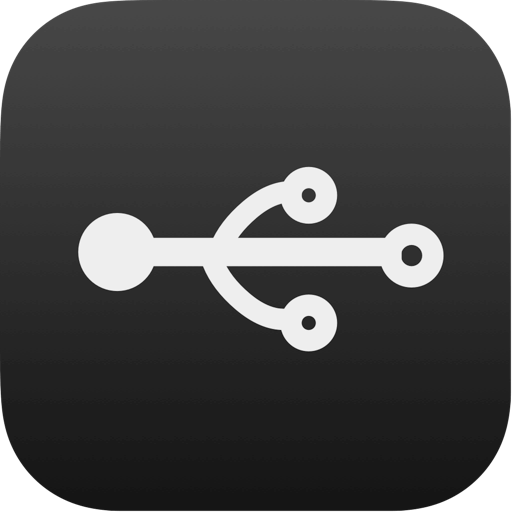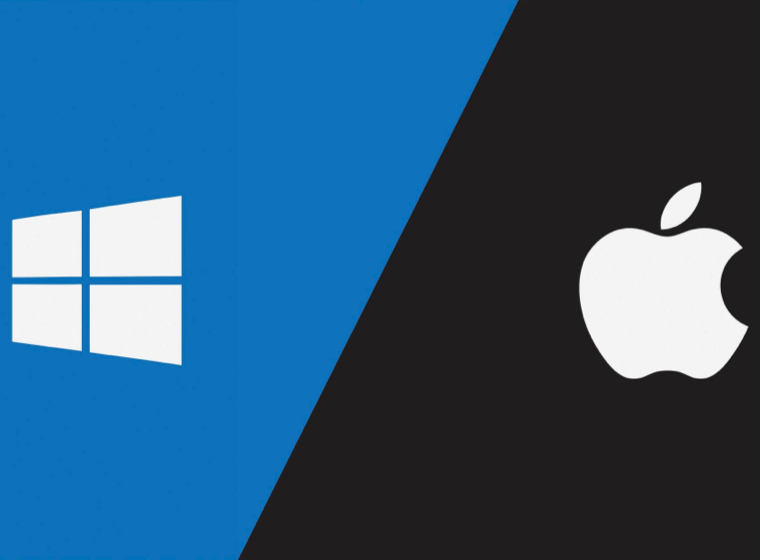Windows用户换成Mac必须知道的几个小知识
大部分用户一开始接触电脑都是使用Windows电脑,包括在学校学习学到的很多知识也是基于Windows的电脑,拿到苹果的Mac电脑,会感觉到不知所措。下面简单介绍一下几个基本的信息,让你初步对Mac有些了解。
开机/关机
如果是Mac mini或者iMac以及一些老款的Mac Book Pro,以及Air,还是有开机键,关机键的。用法也跟Windows一样,关机状态按一下就开机,开机状态长按就是强制关机。
但有些新款的Mac Book Pro是没有这个开机键的,只要打开盖子,就自动开机。长按指纹键就是关机。
关于开关机,mac跟windows也有不同的理解,mac电脑是不需要关机的,因为即使使用一个月不关机,电脑也不会出现卡顿的现象。除非遇到必须关机重启安装一些特别的软件的场景,通常情况下Mac是不需要关机的。
Mac桌面
这是你在Mac电脑上看到的第一个界面,也是默认的桌面。下面是针对各个功能区的介绍。

苹果菜单
这里有点类似于Windows电脑的开始按钮,有关机,重启菜单,另外有查看系统信息和强制退出等常用的菜单。建议每个菜单都点一下看看功能。
App菜单
这里是每次打开对应的应用都会有的菜单栏,默认显示的是当前活跃在最前台的应用的菜单。
菜单栏
也有人叫状态栏,因为很多应用,包括系统的很多信息都会在这边显示一个简单的状态,或者快捷的入口。如果一个应用启动后没有看到应用启动的界面,可以在这边看看有没有对应的图标。这里的系统相关的图标也可以点点看,了解一下相应的快捷操作。
聚焦
Mac相对于Windows系统最重要的功能,有点类似Windows上著名的Everything,但是比Everything更加强大。你可以随意的在里面搜索你的文件,程序,各种信息。关于聚焦Spotlight的功能能介绍很多,这里就不一一介绍了,总之很强大,默认的快捷键是Command + 空格,就可以启动了。
访达
Finder也叫访达,是macOS上的文件浏览器,相当于windows上的文件浏览器,不过注意macOS是没有盘符这个概念的,只有一个磁盘空间,除非你有移动硬盘之类的。所以可以好好规划一下你在访达中的文件夹。
系统偏好设置
许多系统设置包括安全选项,Apple ID账号登陆管理等等都在这里。
程序坞
Docker也叫程序坞,相当于快捷打开app的方式,默认苹果会放几个应用在这里,你也可以拖动你常用的程序到这里来,或者右键你想移除这里的应用图标,点移除。如果你新启动一个应用,通常他的应用图标也会出现在这里,方便你切换。如果找不到你想要打开的应用怎么办,记住聚焦spotplight,那里可以找到你想要的一切。
键盘/鼠标/触控板
如果你使用的是苹果官方的键盘和鼠标以及触控板,可能需要稍微了解一下跟windows不同的地方。Mac 上的 Command 键类似于 Windows 上的 Control 键。例如,使用 Command-C 和 Command-V 拷贝并粘贴内容。Mac 上的 Delete 键类似于 Windows 上的退格键。按下 Fn-Delete 以向前删除。
苹果的Magic Mouse和触控板都是支持手势操作的,这个就不在这里详细展开了,最特别的手势是支持双指左右滑动的,这个简直是效率神器,如果感兴趣的可以在知乎或者谷歌搜索一下。
安装应用
macOS上有一个叫App Store的应用,常见的应用都在那里下载到,当然你也可以在谷歌或者百度搜索相应的应用,但是强烈推荐使用App Store,因为在App Store应用都是苹果经过严格审核的,你也能看到对应的用户评论,评价可以直观的了解一个应用的好坏。如果你从网页搜索安装,一定要注意在macOS下能安装的应用程序是 .dmg 或者 .pkg 文件,除此之外的exe,apk之类的都不是Mac下的程序安装文件。如果你找不到对应的 .dmg 或者 .pkg文件,大概率是这个程序没有mac版。
当然盗版软件就更不推荐了,通常的盗版软件到最后为了盈利都会有病毒文件。推荐一家不错的mac应用开发商,在App Store也能找到他们的应用,这里是官网https://zh.okaapps.com/
截屏/录屏
简单的截图和录屏其实不需要第三方应用,macOS自带的就够用了。按下 Command-Shift-5 以访问“截屏”实用工具。可以截图,也可以录屏。按下 Command-Shift-3 以拍摄整个屏幕的截屏。按下 Command-Shift-4 以拍摄所选屏幕区域的截屏。更多高级的功能也不展开了,依然可以去知乎或者谷歌搜索查找相应的详细教程。
其他
当然还有更多其他的,比如你如果有很多苹果设备,如何在各个设备直接快速的分享文件,协作等等,这些其实都可以从知乎或者谷歌找到答案,用的多了自然就熟悉了,也就慢慢的放弃windows,专心使用Mac啦。